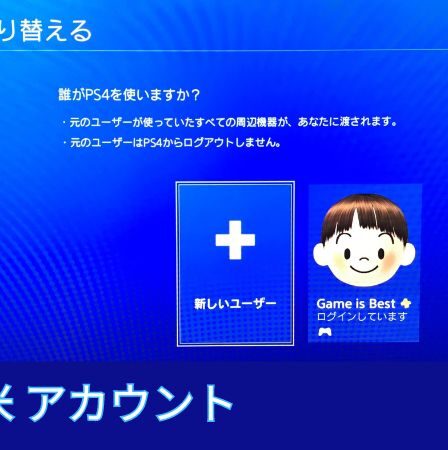一部のPS4ユーザーは、本体をセットアップする際や設定を変更した後に、「PS4 テレビ から 音 が 出 ない」というエラーに遭遇することがあります。 時には、特に理由もなくPS4の音声が消失することもあります。PS4の音声に問題が発生した場合、このガイドを読んで解決策を試してみてください。 何を待っていますか?ぜひjpps4と一緒に探検してみましょう! PS4 テレビ から 音 が 出 ない: なぜですか? PS4 にビデオは表示されるが音声が聞こえない場合、根本的な原因はセットアップの問題である可能性があります。 そうでない場合は、他のいくつかの要因を調査する必要があります。 間違ったテレビ入力 ビデオは表示されるが音声が聞こえない場合は、テレビで正しい「入力」または「ソース」が選択されていない可能性があります。 これに対処するには、問題が解決するまで、テレビのリモコンを使用して、利用可能なすべての入力またはソースを順番に試してみます。 不正確なオーディオ設定 テレビの入力が正しく、PS4 からビデオを受信している場合でも、本体のオーディオ設定が間違っている可能性があります。 PS4 からテレビまたはコントローラー (コントローラーに接続されたヘッドセットを使用している場合) に音声を適切に送信できるようにするには、2 つの設定を精査する必要があります。 [設定] メニューからアクセスできる、オーディオ デバイスとオーディオ出力設定の両方を必ず確認してください。 壊れたHDMIケーブルまたはポート HDMIケーブルを差し込んだり抜いたりする際に注意を怠ると、コンソールのHDMIポートが曲がったり損傷したりすることがあります。音声が全く出ない場合、この可能性を確認する必要があります。 また、使用しているHDMIケーブルが正常に機能しているかを確認しましょう。別のコンソールにHDMIケーブルを接続して、音声信号が正しく伝わるかを試してみてください。 PS4をテレビやホームシアターなどの接続可能なデバイスに接続すると、HDMIを介してPS4の出力音声フォーマットが自動的にそのデバイスに最適化されるため、通常はこれらの設定を調整する必要はありません。 PS4 TVから音が出ない問題を修正する方法 テレビの入力を切り替える 一つのHDMI入力がうまく動作しない場合、他のHDMI入力やソースを試してみてください。間違った入力を使用している可能性があります。 例えば、現在HDMI 1を使用している場合、テレビのHDMIポートの数に応じてHDMI 2やHDMI 3を試してみてください。 オーディオデバイスの設定を確認する ヘッドセットやヘッドホンを使用していて音が出ない場合、オーディオデバイスの設定を確認してください。以下の手順に従ってオーディオデバイスの設定を確認しましょう。 PS4で「設定」を開きます。 「デバイス」を選択します。 「オーディオデバイス」を選択します。 「ヘッドフォンへの出力」を選択します。 「すべてのオーディオ」を選択します。 設定を確認したら、ゲームに戻って音声が出るかどうかを確認してください。 HDMIポートを調べる …
PS4
PS4 テザリング iPhone
「PS4 テザリング iPhone」をお探しですか? それなら、これがあなたのための記事です! PS4への接続に問題が発生したことはありますか?自分の意志で行いたいことができないと、イライラしたり不安になったりすることがあります。 そこで、今回はPS4への接続ができない際の原因とその対処法、さらにiPhoneスマートフォンとの接続方法について詳しく見ていきます。 PS4 テザリング iPhone まず、iPhoneの「設定」を開きます。 次に、「インターネット共有」を選びます。 「インターネット共有」をオンにし、表示されるWi-Fiパスワードを確認します。 PS4のホーム画面に移動します。 「設定」を選択します。 「ネットワーク」タブをクリックして、「インターネット接続設定」を選択します。 表示されたWi-Fi一覧の中から「iPhoneの名前」を選びます。 確認したWi-Fiパスワードを入力します。 接続テストが始まるので、完了するまで待ちます。エラーが表示された場合、パスワードが正しいか再確認してください。 iPhoneの上部ステータスバーが青くなり、「インターネット共有:X台接続中」と表示されれば接続完了です。 PS4でテザリングできない理由は何ですか? 接続されている機器の数が多い テザリング中に他のデバイスも接続されている場合、テザリングがうまくいかないことがあります。 他のBluetooth機器なども含めて、不要な接続がないか確認してください。 接続が不安定 PS4とテザリング元のデバイスの距離が離れすぎていたり、間に障害物があると接続が不安定になります。 また、デバイスが過熱している場合も不安定になることがあります。 スマホ側の設定 特にiPhoneでは、スリープ状態になるとテザリングが解除されることがあります。 スマホがスリープ状態になっていないか確認し、Wi-Fi接続が有効になっているかもチェックしてください。 また、テザリングオプションに加入していない場合もテザリングが利用できません。 PS4に効果的に接続するためのヒント 他のデバイスとの接続を切断する まずは、Bluetoothを含む他のデバイスとの接続を解除しましょう。接続の安定性を確保するため、過剰な干渉を避けることが重要です。 また、必要であればUSB接続を検討しましょう。 機器の近くに移動する テザリングしたい機器を近づけます。接続の安定性を確保するため、機器同士の距離が近いことが重要です。 接続に障害となる物を置かないように心がけましょう。 スマートフォンの設定を確認してください スマートフォンのWi-Fi接続状況やテザリングオプションを確認しましょう。 また、接続時に入力するパスワードが正しいかどうかも確認します。 再起動する 接続しようとしている機器をそれぞれ再起動してみます。 再起動により、処理が軽くなり、接続の安定性が向上することがあります。 最後の言葉 PS4でiPhoneのテザリングを行う場合、以下の手順に従います。 まず、iPhoneの設定からテザリングを有効にし、その後PS4のネットワーク設定からiPhoneのテザリングを選択します。 接続後は、インターネットにアクセスできるようになります。 テザリングを行う際には、通信量やバッテリー消費に注意が必要です。 Jpps4の記事をご覧いただきありがとうございます!
A 列車 で 行 こう PS4 攻略
PS4版「A列車で行こう」は、都市開発と鉄道運営を楽しむシミュレーションゲームです。この攻略ガイドでは、初心者から上級者まで役立つ情報を提供します。Jpps4でA 列車 で 行 こう PS4 攻略を始めましょう! A列車で行こうExpとはどんなゲームですか? 『A列車で行こうExp』は、鉄道会社の経営と都市の創造を同時に楽しめるシミュレーションゲームです。 プレイヤーは鉄道会社のオーナーとなり、「資金10兆円」を目標に、列車運行や子会社の経営を行い、会社を運営します。資金が10兆円に達すると、そのマップはクリアとなります。 クリア後も同じマップで遊び続けることができ、理想の街をじっくり作り上げることが可能です。逆に、資金が尽きたまま一定時間が経過するとゲームオーバーになってしまうので、資金管理には注意が必要です。 ゲームオーバー後は、新規の車両購入や売却、建設、地形編集などは行えませんが、マップの散策やReportの確認は可能です。経営情報やマップをチェックして、赤字の原因を探ってみましょう。 『A 列車 で 行 こう PS4 攻略』の情報 A列車で行こうExp(PS4)のリリースとアップデート情報は以下の通りです。 2017年12月21日: A列車で行こうExp(PS4)が発売されました。 2017年12月22日: A列車で行こうExpのアップデートVer1.01が配信されました。 2018年1月9日: A列車で行こうExpのアップデートVer1.02が配信されました。 2018年1月25日: A列車で行こうExpのアップデートVer1.03が配信されました。 2018年2月9日: A列車で行こうExpのアップデートVer1.04が配信されました。 2019年11月7日: A列車で行こうExpのアップデートVer1.05が配信されました。 2019年11月14日: A列車で行こうExp+が発売されました。 2020年7月15日: A列車で行こうExp+コンプリートが発売されました。 あなたも好きかもしれません:7Days to Die PS4 攻略 A列車で行こうExp+には、転車台や列車の連結と解除などの追加機能が含まれています。さらに、新たな車両、駅、建物、そしてシナリオが追加されています。しかし、Expの問題点に関する改善がアナウンスされているわけではありません。 Exp+の価格は、Expとほぼ同じですが、追加要素をダウンロードするには税別で3200円かかります。消費税10%を加えると、合計で3520円になります。 個人の金銭感覚によりますが、私にとっては高額に感じます。この金額なら、Transport Fever 2を購入する方が良いと思います。 A列車で行こうExp+は、私鉄37車両を追加するダウンロードコンテンツです。 A列車で行こうExpを持っていない方は、A列車で行こうExp+コンプリート(税込9680円)がお得です。既にA列車で行こうExpを持っている場合は、アディショナルキット(税込4620円)を購入します。Exp+の方は、車両追加キット(税込1320円)を購入します。 それぞれの商品名が異なるため、誤って購入しないよう、注意してください。 Jpps4の記事をお読みいただきありがとうございます!
PS4 今 買うても遅くない!理由を解説
すぐにPS4 今 買うべきですか? PS4は依然として多くの人々に支持されている優れたゲームハードであり、PS5が登場してからもその人気は衰えていません。 2013年の発売以来、世界で1億1700万台以上を売り上げており、現在でもPS4を利用しているユーザーは多数存在します。 これからPS4を購入しようと考えている人にとっても、使用状況や予算を吟味した上での選択は十分に正当なものであり、後悔することは少ないでしょう。 何を待っていますか?ぜひjpps4と一緒に探検してみましょう! PS4 今 買う:なぜですか? PS5が発売されてしばらく経ち、PS4の生産終了がいつになるかは不明です。そのため、新品が手に入るうちに購入しておくことをおすすめします。特に、自分の使用レベルに最も適したPS4が手に入らなくなる前に考慮するべきです。中古で安く購入するという選択肢もあります。 1. PS4の選択について 確かにPS4はPS5に比べて性能面で劣る部分がありますが、PS5ほどの高性能を必要としない人も多いのも事実です。 自分の使用用途に合わせてPS4を選ぶことは、賢くコスパの良い選択です。 あなたがPS4で十分満足できるのか、最新のPS5でゲームを楽しみたいのかをよく考えてみてください。 2. 購入の検討 PS4も決して安い買い物ではありませんので、ご家族やパートナーとじっくり検討することをおすすめします。 また、現在の世界情勢により、価格が高騰したり在庫が減少する可能性があるため、PS5の購入を検討している場合は早めに入手することを考慮しましょう。 メルカリで安くPS5を手に入れるのも一つの方法です。 3. PS4の魅力 PS4は過去にリリースされた豊富なゲームソフトに加え、今後も新作が続々と発売される予定です。 さらに、PS4はDVDやブルーレイ、ストリーミングサービス(Amazon PrimeやDisney+など)にも対応しており、優れたマルチメディアマシンです。 一台のPS4で様々なエンターテイメントを楽しむことができるため、手頃な価格で手に入るPS4を最高のマルチメディアマシンとしておすすめします。 なぜ今更PS4を?2024年の視点から 「2024年になって、なぜ今更PS4を?」と思うかもしれません。確かに、最先端のグラフィックと短いロード時間を誇るPS5が存在し、過去のPS4ソフトも遊べます。通常であれば、PS4を選ぶ理由は見当たらないように思えます。 PS5の現状とPS4の魅力 しかし、PS5は価格が高く、ソフトの数もまだ限られています。これでは、PS5を購入する動機としては十分ではありません。一方、グラフィックやロード時間に多少の妥協ができるなら、PS4版のゲームでも十分に楽しむことができます。 さらに、多くのPS4ソフトにはPS5版への無償アップグレードが付いています。将来的にPS5へ乗り換える予定がある人でも、今PS4を購入することで安心してゲームを楽しめます。 PS4を選ぶ理由 こうした理由から、PS5に期待がある一方で、手軽に最新のゲームを楽しむためには、PS4を選ぶのも賢い選択肢です。PS4はコストパフォーマンスに優れており、現時点でのゲーム体験には十分応えてくれるでしょう。 まとめ PS4を今さら買うのが遅いかどうかについて解説しました。 結論から言うと、今から買ってもまだ間に合います! 安く手に入れられるという大きな利点の他に、プレイできるゲームが多数揃っていることも大きな理由です。 PS5が登場してから3年以上が経過した今も、PS4向けの新作ソフトがリリースされていることを考えると、PS4はまだまだ活躍の場があります。 ネット通販では、新品や中古品を取り扱っているサイトがたくさんあります。 新品の在庫が少なくなっているという噂もありますので、欲しい方は早めに手に入れることをおすすめします。 また、中古品を購入するのもおすすめです。手頃な価格でPS4を手に入れ、余ったお金で気になるゲームを選ぶのも楽しいです。 PS4を手に入れるのに今からでも遅くありませんので、ぜひ検討してみてください!
PS4 マイク ヘッドホン 分ける
PS4 マイク ヘッドホン 分けるはかなり便利です。 PS4で友達と一緒にゲームをするときは、よくボイスチャットを使用しています。初めはヘッドホンを使用していましたが、長時間装着すると耳が疲れて痛くなるため、ヘッドホンとマイクを分けて使用することにしました。 PS4にマイクを接続する方法をこの記事で紹介します。マイクは音声と周囲の音を拾い、ヘッドセットには音楽や会話を聞くためのヘッドホンが含まれています。 「PS4 マイク ヘッドホン 分ける」の接続方法 1. USBマイクまたはヘッドセットの接続 USB マイクまたはヘッドセットを PS4 に接続するには、まずデバイスを本体の USB ポートの 1 つに接続します。 これらのポートはコンソールの前面にあり、1 つは中央に、もう 1 つは右側にあります。 接続したら、PS4 の電源をオンにして、ダッシュボードに移動します。 アバターを選択してアカウントにログインします。 追加のオプションにアクセスするには、アナログ スティックを上に倒します。 このアクションにより、アプリの上にさらに多くのアイコンが表示されます。 アナログスティックを使用して「設定」を見つけて選択します。 このオプションは画面の右側にあります。 X ボタンを押して選択を確定します。 必要に応じて下にスクロールして、キーボードとコントローラーのアイコンで表される「デバイス」オプションを見つけます。 「デバイス」メニュー内で「オーディオデバイス」を選択します。 このオプションはリストの 2 番目にある必要があります。 USB マイクが入力デバイスとして認識されていることを確認します。 [入力デバイス] オプションに移動し、X を押して選択します。 従来のマイクの代わりにヘッドセットを使用している場合、出力デバイスは入力デバイスの選択を反映します。 ヘッドセットとマイクの両方を使用している場合は、入力デバイスをマイクとして指定し、出力デバイスをヘッドセットとして指定します。 2. 3.5mmジャックマイクまたはヘッドセットの接続 3.5mm ジャックのマイクまたはヘッドセットを PS4 に接続するには、まずデバイスをコントローラーに接続します。 ポートはコントローラーの前面、PS4 ロゴ ボタンのすぐ下にあります。 …
PS4 ブルー ライト デス 治っ た
この問題は、以前のPS4のモデルに頻繁に見られるものであり、古いPS4を使用しているユーザーや中古のPS4を購入したユーザーにとって悩みの種です。 通常、本体の故障や初期不良によって引き起こされることがほとんどですが、状況によっては環境を変更するだけで問題が改善されることもあります。 今回はPS4 ブルー ライト デス 治っ たについて解説したいと思います。 「BLOD」とは何か? もし、この記事を読んでいるあなたが、恐らくこの症状に関する問題に直面しているのではないでしょうか? 通常、PS4の電源を入れると、電源ボタンの周辺にある青いランプが点灯し、数回点滅してから起動します。しかし、ある部分に損傷があると、青いランプが点灯すると同時に、機械音「ピピピッ」と鳴り、電源が切れてしまいます。 この症状は「Blue Light Of Death(ブルーライトオブデス)」と呼ばれ、PSシリーズにおいて最も一般的な問題の一つです。 近年の新しいモデルのPS4ではこの問題は発生しませんが、CUH-1000などの初期型PS4を中古品などで入手した場合に報告されています。 この問題の原因は、いくつかあります。 まず、本体の初期不良や故障が挙げられます。 また、本体とテレビの接続方法や相性も影響を与える可能性があります。 さらに、テレビのタイマーなどの機能が、接続機器に干渉や連動を引き起こすことも考えられます。 なお、「ブルーライトデス」という用語は、ソニー公認の用語ではなく、ネット上で広まった俗称です。 この問題の正式名称は不明ですが、一般的には「ブルーライトデス」として広く知られています。 ブルーライトデス現象の症状は? ブルーライトデス現象に関する症状は、基本的にはPS4の電源に関連したトラブルです。通常、電源ランプは青色から白色に変わり、その後にテレビ画面が表示されるはずですが、実際には電源ランプが青色のままで、テレビに映像が表示されないというものです。 ただし、私が経験した現象は似ていますが、わずかに異なります。引用した文章には初期症状と記載されていますが、これは初期不良や欠陥品という意味です。 これまで同じ接続方法を使用していたにもかかわらず、その日に限って一時的に電力が不足し、PS4の電源が落ちるという現象は通常考えられません。 PS4 ブルー ライト デス 治っ た PS4をお持ちの皆様にとってはおなじみの問題かもしれませんが、電源を入れるときにボタンを押すとピッという音と共にPS4本体が青く光り、その後TVなどのモニターに画面が映るはずです。 しかし、この電源ボタンを押した瞬間には音はなるのに起動しないというケースがあります。これが一般的に「ブルーライトデス」と呼ばれる症状です。 この問題は大抵、PS4の電源関係の故障によって引き起こされ、本体に適切な電力が供給されずに起動しないという状況が起こります。 ゲーム機が動作しないと、プレイヤーにとっては非常に不都合ですが、適切な部品の交換や修理を行うことで再び使用できる可能性があります。 PS4の分解はかなり複雑で、専用の工具を使ってネジを取り外していきます。 このため、修理や分解が難しいため、民間の修理店ではPS4の修理を行っていないところも多いです。しかし、あいプロ神戸三宮店ではPS4や他のゲーム機器の修理について徹底的な研修を行っており、パーツの流通がある場合は修理が可能です。 PS4のブルーライトデスの修理については、パーツの入手状況やご来店時期によって価格が変動しますが、故障でお困りの場合はお持ち込みいただければ修理の見積もりが可能です。 同様の起動トラブルなどでお困りの場合は、PS4を直接持参して店舗にお越しください。修理見積もりは、お持ち込みいただいた直後から30分から1時間ほどで行います。 最後の言葉 PS4のブルーライトデスが治った場合、以下のいくつかの要因が考えられます。以上の方法を試してもブルーライトデスが解消しない場合、PS4本体の交換を検討することが最善の解決策となるでしょう。 Jpps4の記事をご覧いただきありがとうございます!
PS4 スマホ テザリング
PS4 スマホ テザリングのやり方は? PS4でインターネットに接続する際、Wi-Fiが利用できない場合や接続が不安定な場合、スマートフォンのテザリング機能を利用することができます。 この方法を使えば、スマートフォンのデータ通信を利用して、PS4をインターネットに接続できます。 テザリングを有効にすると、スマートフォンがWi-Fiホットスポットのように振る舞い、PS4がそのネットワークに接続できます。ただし、データ通信量に制限があるため、注意が必要です。 テザリングとは? テザリングとは、簡単に言えば、スマートフォンのネット回線を他のデバイス(PCやPS4など)で共有して利用できる機能です。スマートフォンがモバイルホットスポットの役割を果たし、その回線を使って他のデバイスがインターネットに接続できるようになります。 つまり、Wi-Fiがない場所でもスマートフォンがネットワークへのアクセスポイントとなるのです。古い機種でも、手頃な価格で入手できるスマートフォンがあり、そのテザリング機能は操作性や安定性においても高い評価を受けています。 PS4 スマホ テザリング iPhoneでデザリングを行う手順 まず、iPhoneを使用しているWi-Fiルーターの代わりに3G / 4Gデータを使用してインターネットに接続し、その信号を他のデバイスと共有します。 iPhoneのホーム画面から [設定] を選択します。 [モバイルデータ] をタップします。 [パーソナルホットスポット] を選択し、スイッチをオンに切り替えます。 ポップアップ通知が表示されたら、Bluetoothをオンにします。 [Wi-Fiパスワード] をタップして、適切なパスワードを設定します。 ホットスポットの名前を確認し、後でPS4のホットスポットとして使用します。 アンドロイドスマホでのデザリング設定方法 Wi-Fiテザリング機能はAndroidに組み込まれていますが、一部の携帯通信会社ではテザリングプランの料金を支払っていない場合、この機能が無効になることがありますので、ご注意ください! 最初に、設定ツールを開きます。 「ネットワークとインターネット」のオプションを選択してください。 次に、「ホットスポットとテザリング」をタップします。 「ネットワークホットスポット」を選択します。 ここで、ネットワークの名前を選び、セキュリティモードを選択します(WPA2-Personalを使用することが推奨されます)。さらに、安全性の高いパスワードを設定することもできます。 設定が完了したら、上部のトグルを使用してアクセスポイントをオンにします。 あなたも好きかもしれません:PS4 ソフト 子供 向け PS4でのデザリング通信を接続する手順 デザリング設定が完了した後、ゲーム機で設定を行います。 スマートフォンでデザリング設定を完了した後、ゲーム機で設定を行います。 PS4を起動し、メインインターフェースで [設定] に移動します。 [ネットワーク] > [インターネット接続の設定] を選択します。 [Wi-Fiを使用] を選択します。 [簡単] を選択して、利用可能なすべてのWi-Fi信号を表示します。 スマートフォンのホットスポットWi-Fiを選択します。設定したパスワードを入力し、画面上のガイドに従ってWi-Fi構成を完了します。 インターネット接続を再度テストして、接続が成功したかどうかを確認します。 …
PS4 コントローラー 十字 キー 勝手 に 動く
PS4のコントローラーで十字キーが勝手に動いてしまう問題に悩んでいますか?この問題について解決策や対処方法を見つけることができるでしょう。 この記事では、jpps4 が PS4 コントローラー 十字 キー 勝手 に 動く問題を解決するのに役立ちます。 PS4 コントローラー 十字 キー 勝手 に 動く理由 スティックが汚れている スティックの動きに不具合を感じる場合は、まずスティックにホコリやゴミが溜まっている可能性が考えられます。キャラクターの動きが違和感を覚える場合は、コントローラーのスティックを清掃することで問題が解決するかもしれません。 Bluetooth が干渉する また、PS4コントローラーをBluetoothで接続している場合、周囲の他の端末がBluetoothの信号を干渉させる可能性があります。例えば、スマートフォンやタブレット、または無線イヤホンなどが干渉の原因となることがあります。 近くに干渉の可能性がある他の端末がある場合は、一時的に離してみるか、コントローラーを有線接続に切り替えて動作を確認することが重要です。 スティックの基板が破損しています スティック内の基板が接触不良や故障を起こしているかもしれません。PS4のコントローラーやスティックは、頻繁に使用されるため、破損しやすい部品です。そのため、経年劣化も比較的早いです。 もし激しい操作を多く行っている場合や、購入してから数年が経過している場合は、左右のスティックを比較してみてください。消耗や破損によって高さが異なるか、傾いていないかを確認しましょう。 PS4のコントローラーが勝手に動くときの対処法について スティックの周りをきれいにする スティック周りの清掃を行うことが重要です。目に見えるホコリやゴミが溜まっている場合は、まずそれを除去しましょう。スティックの根元には特にゴミが溜まりやすいので、細いもの(例えば爪楊枝)を使って丁寧に除去すると良いでしょう。 また、ゲーム中に手汗がべっとりと付着している場合は、それが垢の原因になる可能性があります。定期的にアルコールティッシュなどでコントローラーを拭き取ることで、清潔さを保つことができます。 リセットボタンを押します さらに、コントローラーの背面にあるリセットボタンを押すことも考えましょう。このボタンを5秒間押し続けることで、本体とのペアリングなどをリセットすることができます。その後、再度本体とのペアリングを行い、不具合が解消されているかを確認しましょう。 スティックをキャリブレーションする スティックの精度を確認します。 まず、コントローラーのリセットボタンを5秒間押し続けます。 その後、両方のスティックを30秒間押し続けます。 次に、両方のスティックを時計回りと反時計回りにそれぞれ5周ずつ回します。 再び両方のスティックを30秒間押し続けます。 最後に、コントローラーをPS4本体と有線で接続して起動します。 これでキャリブレーションが完了します。この手順は、スティックの動作を調整して元の状態に戻すためのものです。多くの人がこの方法で問題が解消されたと報告しており、試してみる価値があります! まとめ PS4コントローラーの十字キーが勝手に動く問題は、一般的にハードウェアの故障や汚れが原因で発生することがあります。 この問題を解決するためには、まずコントローラーを分解して内部を清掃し、特に十字キー周辺の部分を注意深く清掃することが重要です。 さらに、適切なツールや方法を使用して修理を試みることもできますが、十分な技術や経験が必要です。もし自己修理が難しい場合は、専門の修理サービスに相談することをお勧めします。
PS4 CFW 最新
PS4 CFW 最新情報をお探しですか?最新のPS4 CFWに関する情報を見つけることができるでしょう。 公式のOSは、Official Firmware(OFW)またはOrbisOSと呼ばれます。これは公式のオペレーティングシステムを改善し、公式版には含まれていない機能を追加したものです。 主にCFWとして知られています。これにより、自作ソフトウェアやバックアップの起動などが可能になります。 何を待っていますか? ぜひjpps4と一緒に探検してみましょう! PS4 CFW 最新 PS4 CFW(カスタムファームウェア)とは、正規ファームウェアとは異なる改造されたファームウェアです。 CFWを導入することで、通常では利用できない様々な機能が利用できるようになります。 2024年5月16日時点の最新のPS4 CFWは9.00です。 このバージョンは 2024 年 2 月にリリースされました。 CFWからは以下の機能が利用可能になります。 非公式ゲームの起動: 非公式ゲームを PKG 形式で起動できます。 バックアップの作成と復元: ゲームやセーブデータなどのバックアップを作成および復元できます。 テーマを変更する: さまざまなテーマをインストールして、PS4 の外観を変更できます。 パフォーマンスの向上: 一部のゲームのパフォーマンスを向上させることができます。 CFW を導入するには、次の手順が必要です。 必要なツールを準備する: CFWを導入するにはツールを準備する必要があります。 コンソールのバージョンを確認する: コンソールのバージョンを確認する必要があります。 CFWのダウンロード:本体のバージョンに対応したCFWをダウンロードします。 コンソールの脱獄: 専用ツールを使用してコンソールを脱獄します。 CFW のインストール: ダウンロードした CFW をプライマリ デバイスにインストールします。 ゲームのバックアップ方法 PS4のFW9.00でGoldHENを使用する方法 GoldHENの導入方法は、他のウェブサイトなどで簡単に見つけることができますので、そちらをご参照ください。 itemzflow Game Managerの導入手順 …
PS4 北米 アカウント
日本では入手困難な一部ゲームの体験版やフリープレイが北米のPS Storeで入手可能です。 そのため、日本でメインアカウントを作成し、サブアカウントとして北米アカウントを持つと便利です。そこで今回はjpps4でPS4 北米 アカウントを作成する手順を紹介します。 PS4 北米 アカウント PS4を起動したらユーザーを切り替える PS4を起動したら、まずは電源ボタンを押して本体を起動します。 次に、画面に表示されるメニューから「電源」を選択します。 そこで、「ユーザーを切り替える」を選択します。 新しいユーザーを追加するために、「ユーザーを作成する」を選択します。 使用許諾契約に同意したら、「次へ」を選択します。 PS4を楽しむための設定画面が表示されますので、「PlayStation Networkは初めてですか?アカウントを作成してください」を選択します。 最後に、「今すぐ作成する」を選択して、新しいユーザーアカウントを作成します。 国と地域などをアメリカの設定にする、言語は英語しか選べない 国と地域の設定を米国に設定し、言語として英語を選択しましょう。 まずは国と地域の情報を入力します。 デフォルトでは日本になっているので、アメリカに変更します。 国/地域のオプションを「米国」に変更します。 変更すると、言語は自動的に英語に切り替わります(言語を日本語に変更したかったのですが、米国を選択した場合、言語の選択肢は英語のみでした。残念です)。 次に生年月日を入力します。 月、日、年の形式です。 自分の生年月日を入力します。 全ての入力が完了したら「次へ」を選択してください。 次に、郵便番号とその他の詳細を入力します。 郵便番号は、米国の郵便番号と同様に機能します。 「郵便番号」フィールドに「97205」と入力します。 これはオレゴン州ポートランドの郵便番号です。 郵便番号を入力すると、「市区町村」と「都道府県」フィールドが自動的に入力されます。 すべての入力内容を確認したら、「次へ」を選択してください。 メールアドレスを用意する まず、アカウントにサインインするためのメールアドレスを用意します。フリーメールを利用することができます。 次に、アカウントにサインインするためのメールアドレスを決定します。”Sign-In ID(Email Address)”には、連絡が取れるメールアドレスを入力します。 同じメールアドレスは他のSENやPSNアカウントで使用することができませんので、別のメールアドレスを用意してください。GmailやYahooメールなどのフリーメールを利用することもできます。 次に、パスワードを決定します。”Confirm Password”は、パスワードを確認するための入力欄ですので、同じパスワードを再度入力してください。 下の2つのチェックボックスは、サービスに関する情報メールを受け取るかどうかの設定です。不要であれば、チェックを外してください。 あなたも好きかもしれません:PS4 今 買う オンラインIDは後から変えられないから注意 オンライン ID は後で変更できないため、選択するときは注意してください。 次にオンラインIDを決めます。 「オンラインID」欄に希望のIDを入力してください。 IDは後から変更することができませんので、よく考えて入力してください。 「名」には名を、「姓」には姓を入力します。 オンラインIDは他のプレイヤーにも公開されるため、個人情報は含めないようにしてください。 設定によっては、あなたの姓と名が他の友達にも表示される可能性があることに注意してください。 …